- 256 Bit Encryption Software With Password Protect For Mac Free Mac
- 256 Bit Encryption Software With Password Protect For Mac Free Download
- 256 Bit Encryption Software With Password Protect For Mac Freeware
You can protect your PDFs using 256-bit passwords and restrictions. There is also a free trial version, so you can test out the functionalities of the features before purchasing. Foxit PDF Security Suite. PDF secure software lets users to password-protect PDF files by applying the owner as well as user passwords. Additionally, users can apply various encryption levels on the PDF documents, such as 40-bit, 128-bit RC4, 128-bit AES, 256-bit RC4, and 256-bit AES. Free Text Encrypt is a small software application developed specifically for helping you encrypt private text messages with the aid of the 256-bit AES encryption algorithm. If you want to share files securely, over email or via the cloud, you can easily password protect these file types with the above method - all you have to do is export them as a PDF first. How to encrypt your Mac hard drive. Consider this the motherlode of password protection for your Mac.
Return to the carefree days when encryption tools only took plain text and turned it into a mish-mash of characters. Executable freeware AES (256bit)'s interface is just a two field/two button. If you wish to protect your sensitive files with a password, USB Safeguard can be your best option. This freeware is a portable solution with AES 256-bit encryption that is used to protect confidential data on a virtual drive like, a USB drive, memory card, SSD and hard drive. It supports RC4 and AES 128/256 bit long encryption key. Pdf Encryption software password secures and encrypts batch pdf files with option to lock each pdf using unique password. Configure it to load different password for each individual pdf. It supports RC4 and Aes 128/256 Bit long Encryption key.
Not all Mac files are meant to be seen by others. Sometimes, it’s quite necessary to use a password to better protect the specific Mac data. Using encryption and password protection is a regular and effective way to ensure security. In that case, you have to rely on a secret key or password to access an encrypted file. Here comes the question, do you know how to encrypt files on Mac?
Encrypt Files on MacAs it mentioned above, encryption is a good way to protect sensitive data that you prefer to access by yourself. Actually, the process of encrypting files is quite easy. Here in this post, we will focus on what Apple has already provided you to encrypt files on macOS. What’s more, a great Mac file encryption tool will be recommended to help you secure Mac files and folders with ease.
Part 1: How to Encrypt Files on Mac with Disk Utility
There is a common way for you to encrypt files on Mac. In fact, macOS provides you with one built-in Mac file encryption software to lock a Mac file. With the Disk Utility app, you can easily protect the sensitive files and folders from others. Here in this part, we will show you how to encrypt files on Mac with the Disk Utility.
Step 1 First, you need to open Disk Utility on your Mac. To do that, you can open Applications and then choose Utilities. Then you can find and open the Disk Utility software. Also, you can use the “Spotlight Search” to quickly locate it.
Step 2Now you can search for and choose the specific folder you want to encrypt and protect. Click Choose when you find it. Then choose the location for this new folder image in the next window. During this step, you can rename the folder or add a tag.
Step 3Click on the Encryption and you are given two encryption options, 128-bit AES encryption and 256-bit AES encryption. Relatively speaking, 128-bit AES encryption can give you a faster encryption/decryption process and 256-bit AES encryption can offer you more secure. Here you can pick either one based on your need.
Step 4From this step, you can start to create a password for encrypting Mac files. You will be prompted to create and verify the password. Note that, don’t create a password you may easily forget it later.
Step 5After creating the password, you can click on the Image Format option. Here are more options provided for you to encrypt your Mac files. You can choose read-only, read/write or compressed according to your need.
Step 6After all these operations, you can click Save to confirm the Mac file encryption. You are allowed to see the whole process of encrypting files on Mac. Click Done to finish the file encryption on Mac.
You can encrypt and password protect your folders on Mac by following the guide above. When it is done, you are required to input the password you just created to access all files in this folder.
Part 2: Best Mac File Encryption Software to Lock Files on Mac
256 Bit Encryption Software With Password Protect For Mac Free Mac
Need an easier way to encrypt files on Mac? Here we strongly recommend the best file encryption software, Mac Cleaner for you to lock files on Mac. It is specially designed to optimize your Mac and it has the capability to hide and secure your valuable Mac files.
- Hide and encrypt files on Mac and set password to secure your privacy.
- Clear up any junk/unnecessary/old/large file on Mac efficiently.
- Check the CPU and memory usage, disk utilization and battery status of Mac.
- Clean, optimize, and maintain your Mac for 100% security.
- Preview junk files, caches, logs, trash files before cleanup and safely delete in one click.
- Directly search for files by file name and order by size, time and so on from scanned result.
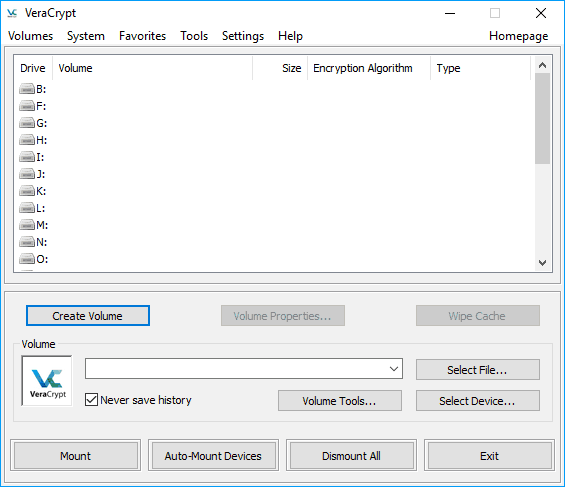
How to encrypt files on Mac with the best file encryption software
Step 1First, you should double click on the download button above and follow the instructions to quickly install and run this Mac files encryption software on your Mac. When you enter the main interface, choose the ToolKit option.
Step 2Select the Hide feature in the main interface of ToolKit.
Step 3Here you are offered two options, Hide and Encrypt. Considering that you want to encrypt files on Mac, now you need to choose the Encrypt option. Just click on the Encrypt button.
Step 4 A pop up window will appear and prompt you to set the password for Mac data encryption. Similarly, here you need to create a password you won’t forget. Then a new window will guide to select the specific file folder. Here you can easily set password and encrypt Mac files.
256 Bit Encryption Software With Password Protect For Mac Free Download
Within just a few clicks, you can handily encrypt files on Mac. What’s more, as it shows above, Mac Cleaner can also help you better manage various files on your Mac, remove caches, cookies and other useless data. Just free download it and give it a try.
256 Bit Encryption Software With Password Protect For Mac Freeware
We mainly talked about how to encrypt files on Mac. After reading this page, you can get 2 simple ways to do that. If you still have any question, you can leave us a message in the comment part.